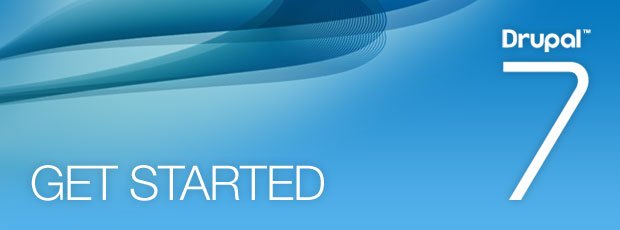 Drupal has strongly emerged as one of the most preferred content management systems for most website owners. The CMS encompasses a range of features and offers users simple template building options. With hordes of modules – still growing – it’s no surprise that Drupal is one of the most versatile content management systems.
Drupal has strongly emerged as one of the most preferred content management systems for most website owners. The CMS encompasses a range of features and offers users simple template building options. With hordes of modules – still growing – it’s no surprise that Drupal is one of the most versatile content management systems.
If you don’t have much knowledge about Drupal, read on because this post is a comprehensive guide to Drupal 7 web development.
Why Use Drupal?
Here are some of the main advantages of using Drupal in your website:
Open source – Drupal is a versatile open source CMS. This means, you will be able to make the most of an open source platform for your website.
Easy-to-customize – Basically, Drupal is a flexible CMS. It lets you modify and manage any type of content in your site. Want to integrate social media? Drupal gives you some amazing options on that front.
Huge community – Drupal’s community is home to many Drupal users, developers and supporters. This gives you an opportunity to clarify your queries much easily.
Modules – There is a vast array of modules and extensions in Drupal. This gives you more options to pick a theme/extension that best suits your website layout.
Alright folks! Our first step in incorporating Drupal 7 in your website starts with downloading and installing.
You can download the tool here: http://drupal.org/node/1015392
Installation process
To install Drupal 7 in your system, you need a web server. Good examples of a reliable web server platform are: WAMP and XAMPP. It’s very easy to install these web server platforms in your local machine. Just follow the normal installation procedure that you will do for other web based tools.
Running the XAMPP in your system shouldn’t take much of your time. If you have any doubts or questions, just watch a tutorial on YouTube and follow the steps accordingly.
Using XAMPP
- Copy the Drupal files (which is already saved in your system) onto the XAMPP Directory
- The next step is to copy the downloaded version of Drupal to htdocs/xampp. Then extract and rename the files
- Go to xampp -> htdocs -> Drupal -> sites -> default folder
Create settings.php
- Take a backup copy of the file with the name default.settings.php and rename it as settings.php
- See to that you don’t erase the default.settings.php. If you do, an error will appear and your installation process will be intervened. So make sure that you do it slowly and avoid the common mistakes
Create a MySQL Database for Drupal
The next step is to create MySQL Database for Drupal, because that’s what Drupal uses to store all the content in the website.
It’s better to go for phpMyAdmin – it’s nothing but a web-based database administration for MySQL. In most cases it comes as a default choice to XAMPP.
The next step is to navigate through your web browser and reach the phpMyAdmin location by tracing the URL:
Set up a separate MySQL database for Drupal:
It’s not safe to expose your root MySQL database, because that could give hackers an easy entry into your local machine. And that’s why we are going to create a new MySQL database for Drupal.
To create a new MySQL database, head to the main page of your already-established phpMyAdmin and click the ‘Privelege’ tab. Then choose ‘Add username’ and create a new username for your MySQL database.
Once you’re done, the process of setting up a new MySQL database is over. That completes all our tasks related to MySQL and phpMyAdmim.
Install Drupal in your system using the Installation Wizard:
Type the following URL in your web browser and hit enter:
http://localhost/drupal
- In the screen, you will see Drupal installation wizard. Choose your preferred language and continue the next step:
- In the next step, the CMS will check if your web based server is able to run Drupal or not. If any application is missing, you will see an Error message on your screen. You need to fix it up. As mentioned earlier, avoid the common mistakes.
- Next go to the database configuration page and fill out the required information, which you have already created in Drupal_user and Drupal_db.
- Click the ‘Advanced options’ and set the security options. This will help protect your website from SQL injection attacks.
If you have done everything correctly, your installation process is over. You are all set to launch your Drupal-enabled website!
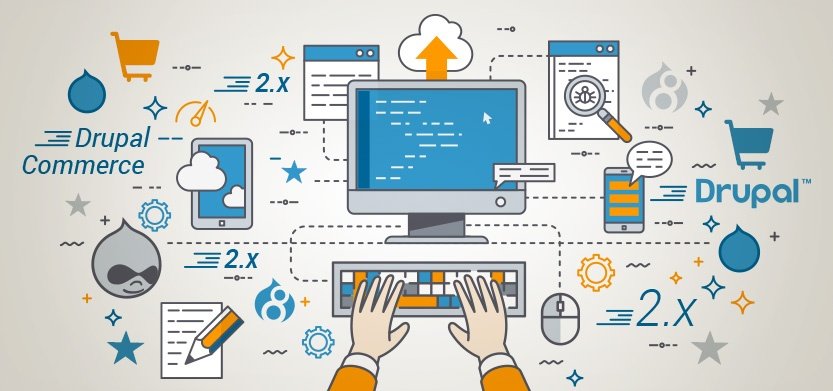

Leave a Reply